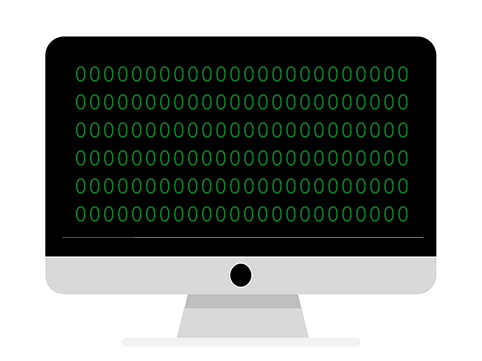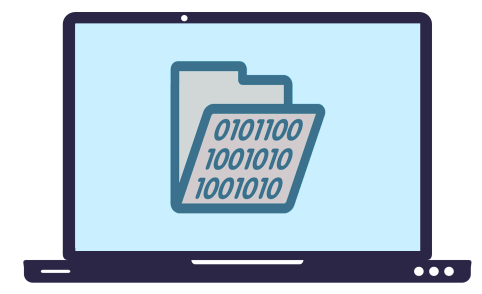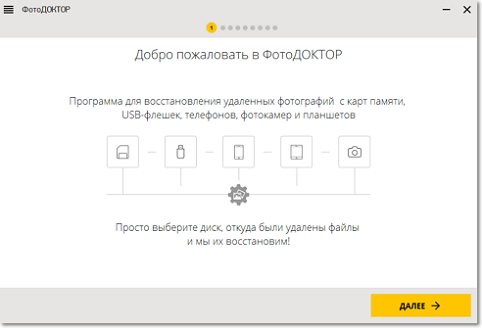Способ №1. Форматирование
Самый простой способ очистки – форматирование средствами Windows. Для этого в папке «Этот компьютер» выделите нужный диск правой кнопкой мыши. В контекстном меню кликнете по опции «Форматировать» и в появившемся окне настройте режим очистки.
При полном форматировании содержимое диска заполняется нулями, то есть вся информация перезаписывается. Одной такой перезаписи может быть недостаточно, так что стопроцентной гарантии успеха – нет. Есть риск, что мощные программы-восстановители смогут вернуть часть удалённых файлов.